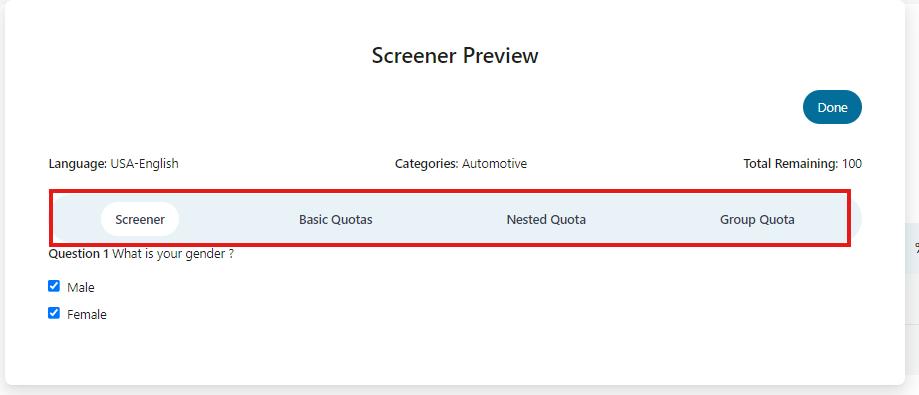Projects
This section provides a detailed view of all projects within our inventory, categorized by their current status. Available filters include All, Live, On Hold, Complete, Demographic Changes, and Complete Approved.
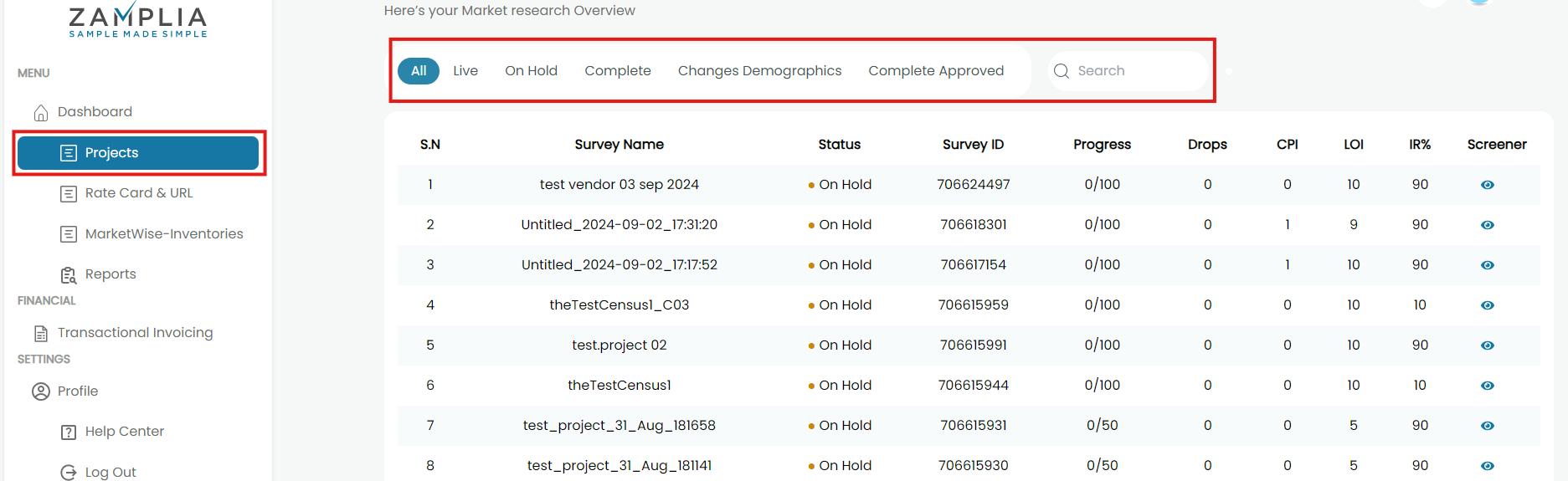
All
Displays every project along with its status.
Live
This section provides access to all projects that are currently Live.
On Hold
Projects with a status change to On Hold will appear under this section.
Complete
This section displays all projects that have been marked as Completed.
Changes Demographics
If any demographics of a project change, those projects will be listed under this section.
Complete Approved
Once all the IDs are successfully reconciled, the project will move to 'Complete Approved' status. These projects will then be displayed in this section.
Search Bar
●You can search a project by their name or by project ID using ‘Search Bar’.
Screener
Displays all the selected qualifications for that project.
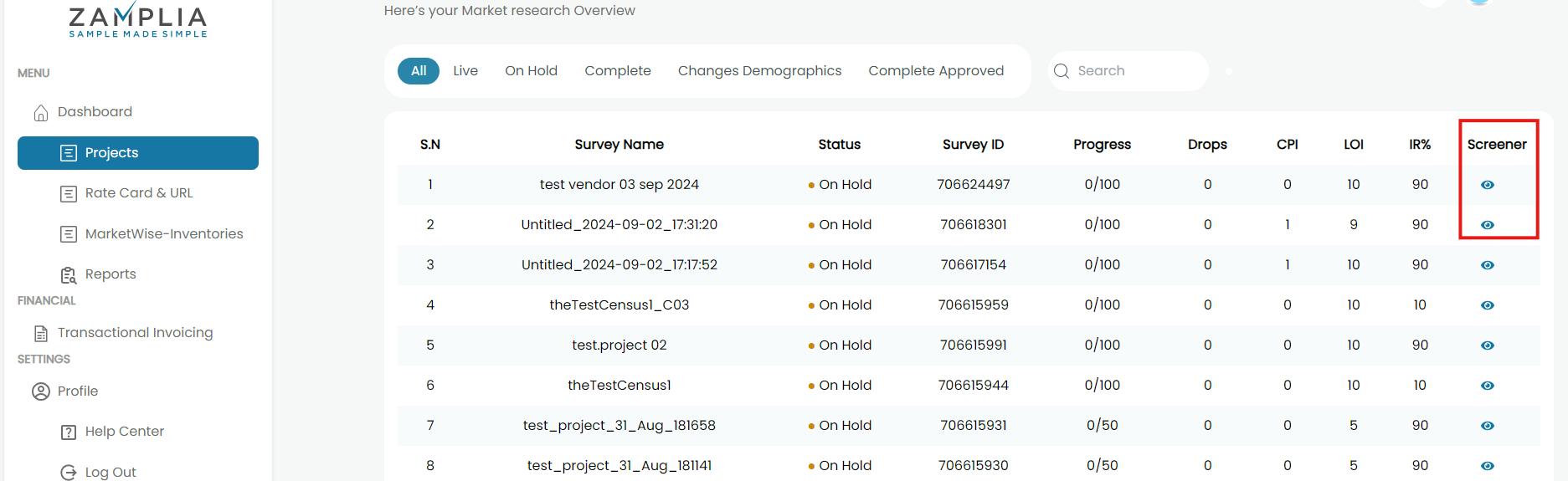
By selecting the screener or eye icon, you can view the screeners and quotas linked to the specific project. An example of a screener is provided below.
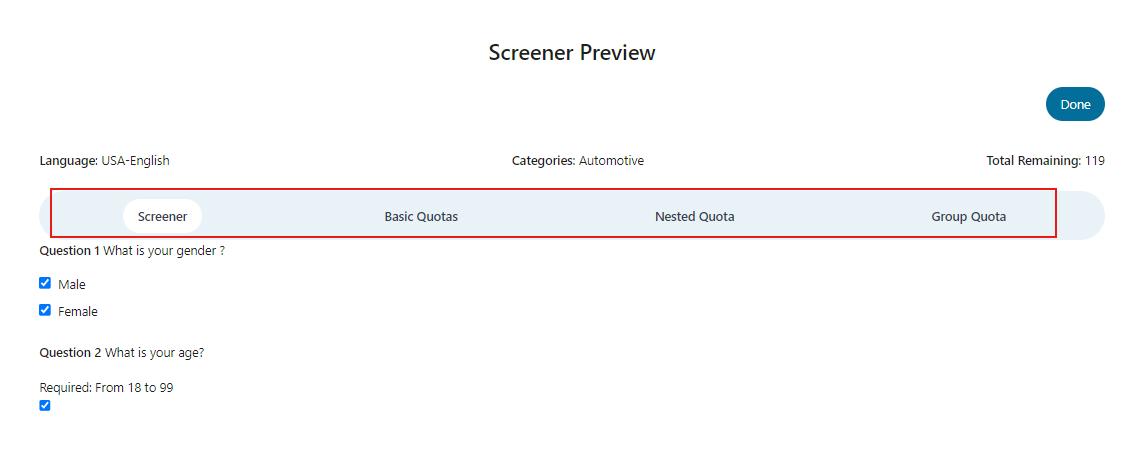
Project Summary
You can check all the information of a project by clicking on the project name.
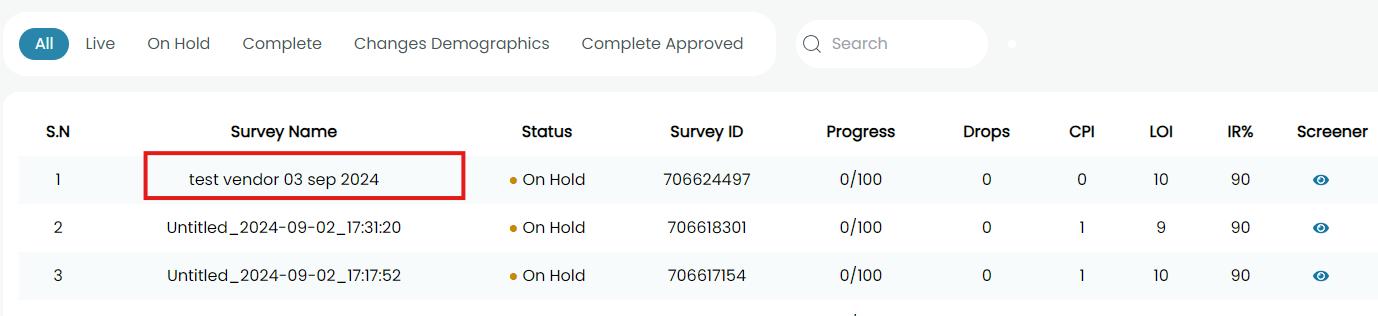
Once you clicked on the survey name you will be redirected to the project summary of that individual project as you can see in the below screenshot:
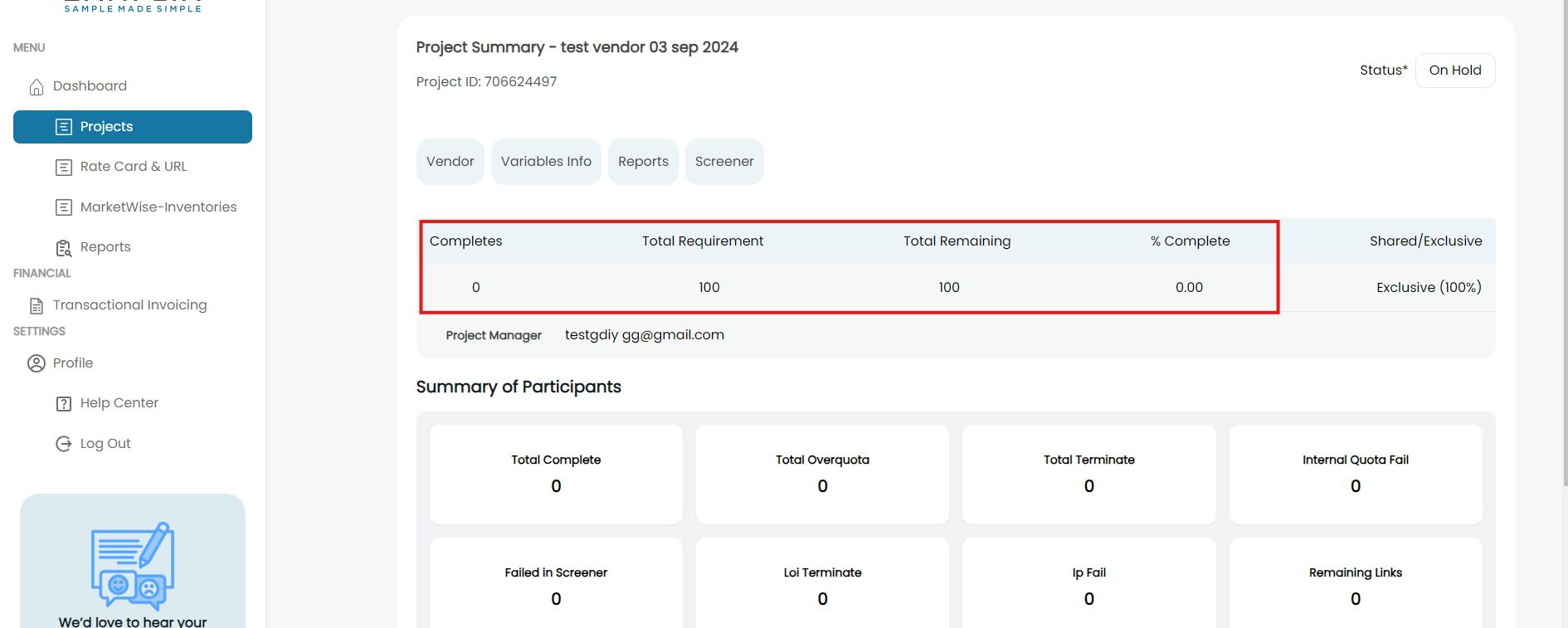
The current project status is summarized by the following key metrics:
- Completes: Number of participants completed the survey.
- Total Requirements: Total participants required to complete the survey.
- Remaining: Number of complete are remaining out of required.
- %Completion: This will show the percentage of completion.
Vendor
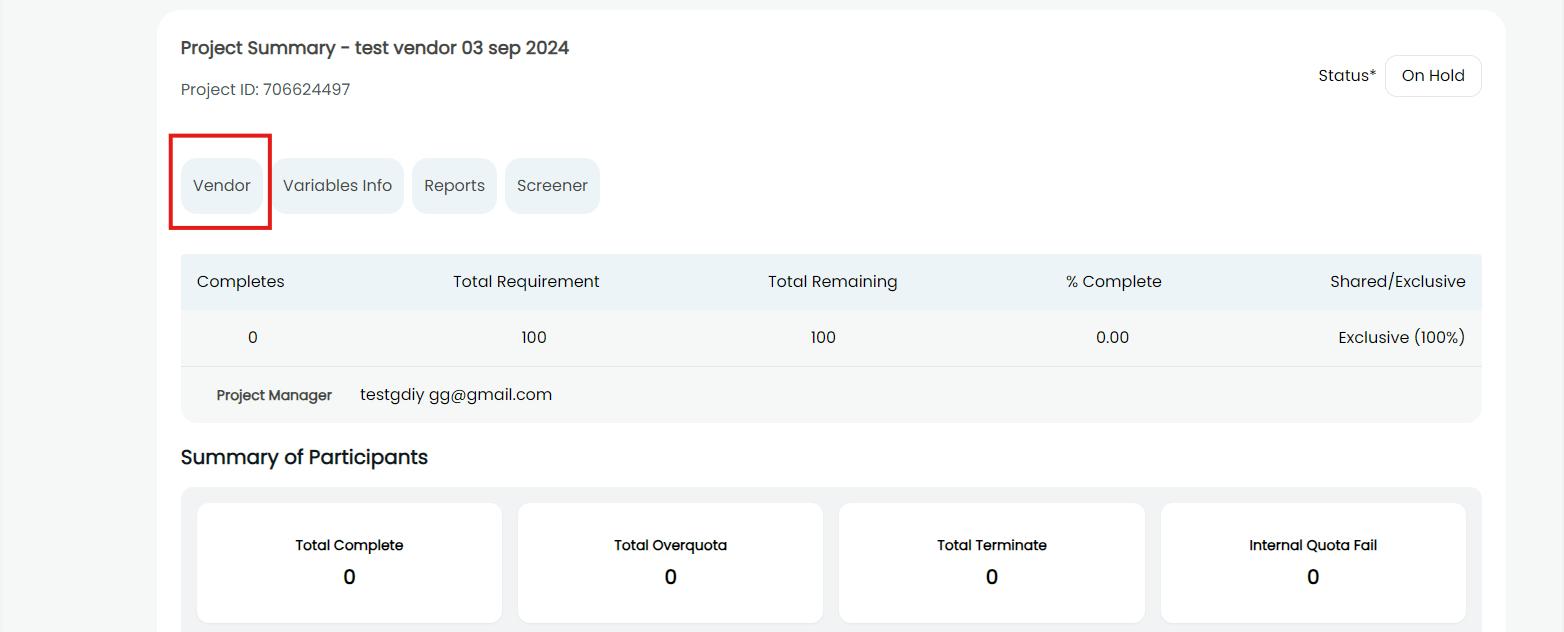
Click on the Vendor button to access the section where you can review your performance for the project. This section provides detailed metrics, including the number of completes, terminates, over-quota instances, Vendor CPI, total requirements, quota percentage, and quota type. As mentioned in below screenshot:
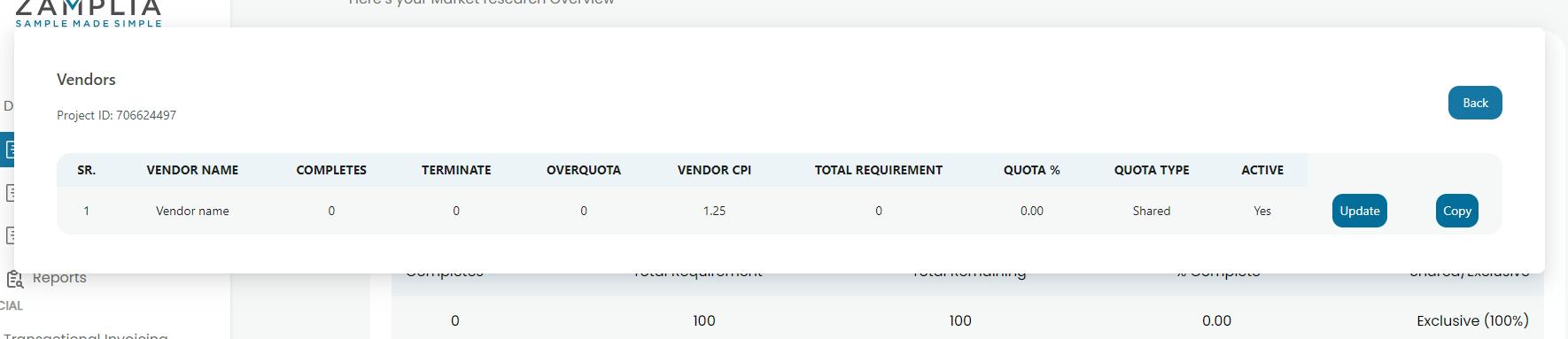
Update
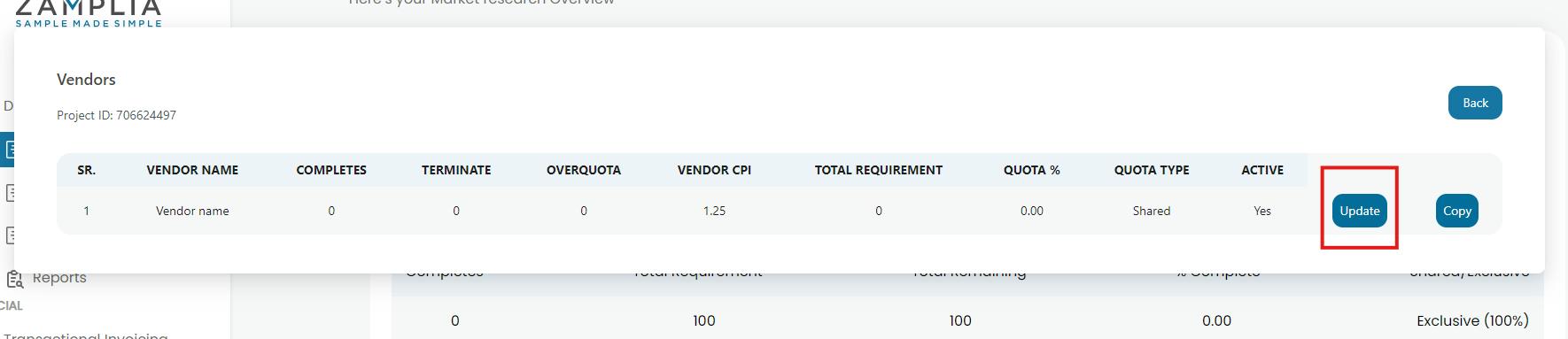
By clicking the Update button, you will be redirected to the Update Mapping section. Here, you can review all your implemented redirect URLs, including the participant URL, test URL, and Vendor CPI.
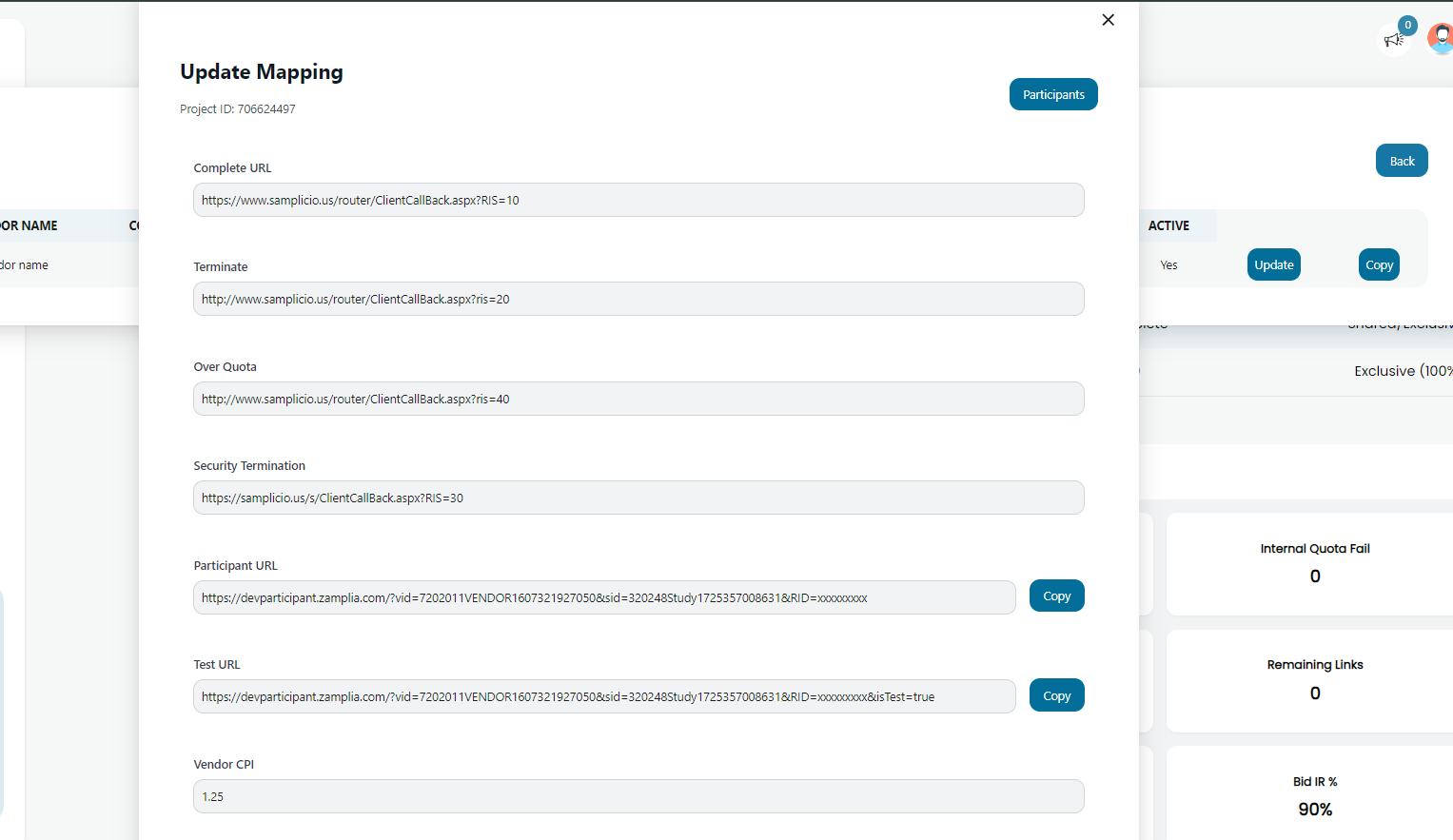
Variables Info
Click on the Variables info button:
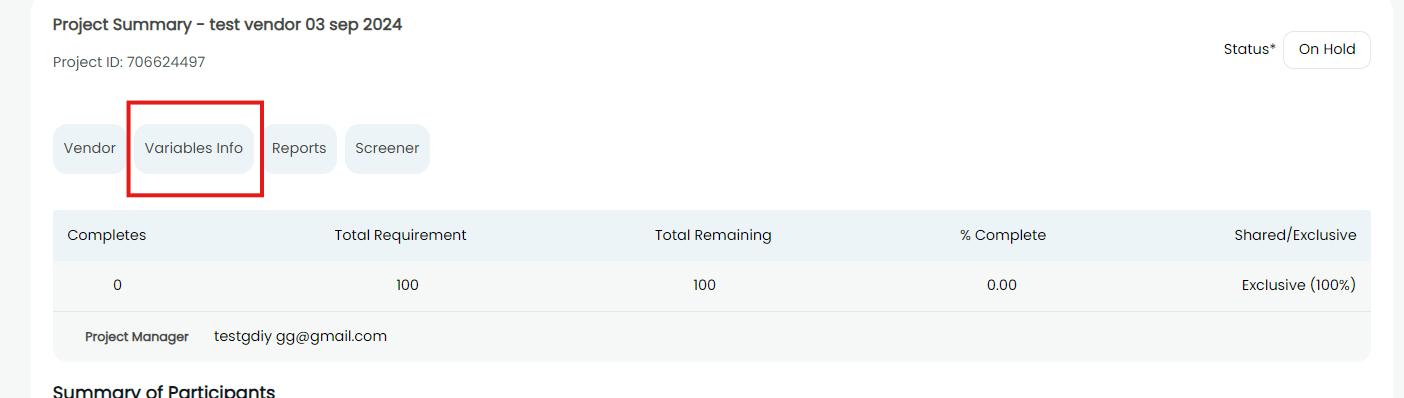
After clicking on Variables Info, you'll be directed to a section where you can review the variables being passed in your redirect URLs.
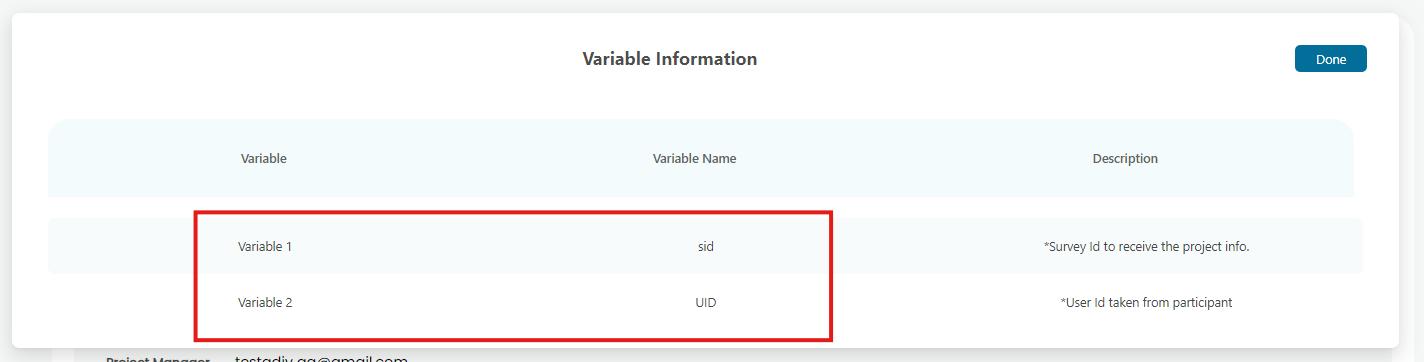
In the example above, Variable 1 represents the Survey ID (SID), while Variable 2 is used to pass the Participant ID/Transaction ID/ UID.
Report
Click on the Report button:
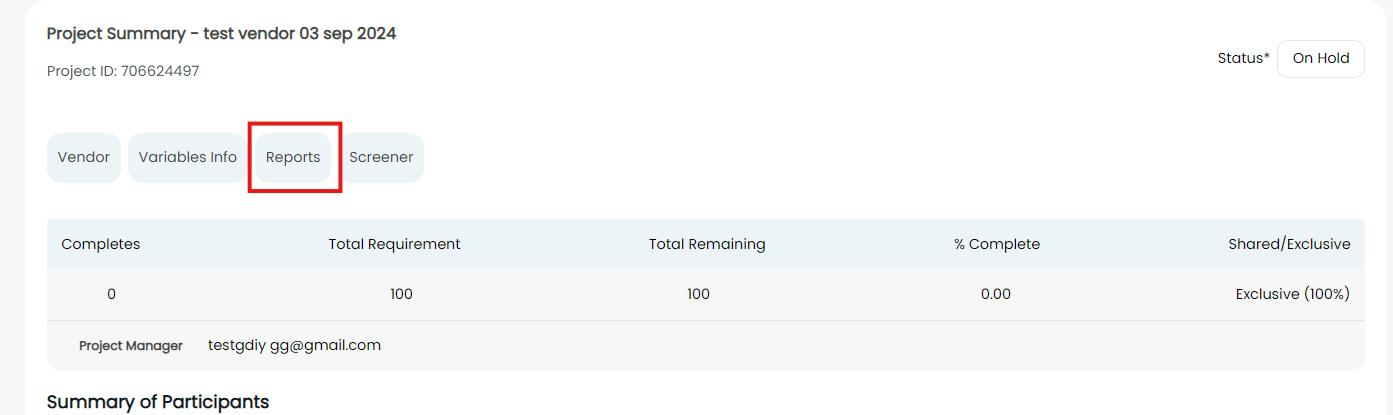
After clicking the Report button, you will be redirected to the Participant Report.
To view either test participants or live participants, switch between the Test and Live tabs.
Helpful Hint:
- The Test tab contains the vendors' test participants. These entries are used to verify that the redirects have been implemented correctly.
- The Live tab contains the vendors' live participants. Once the sample is launched for the study, participants will be directed to the live links.
Instructions:
- Switch to the Test tab to review all test participants.
- Switch to the Live tab to review all live participants.
To locate a specific participant, you can enter its ID into the search bar.
Additionally, you have the option to export the Participant Report as an Excel CSV file.
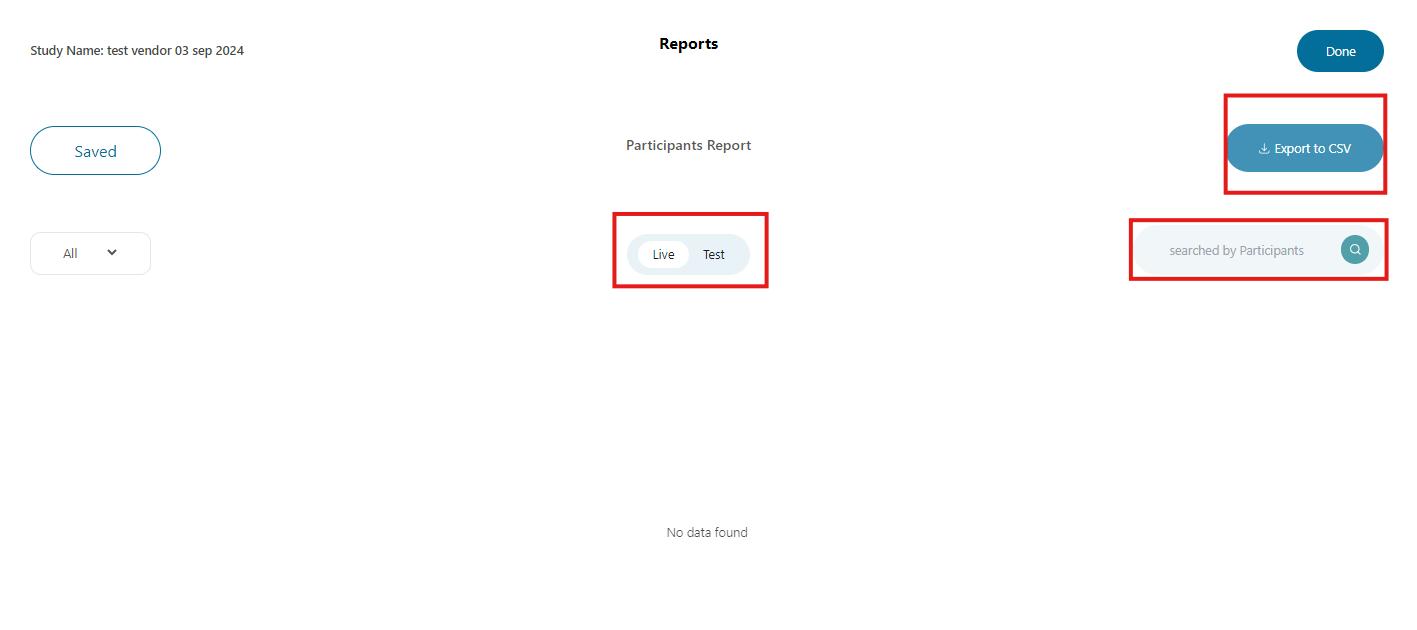
Screener
Click on the Screener button:
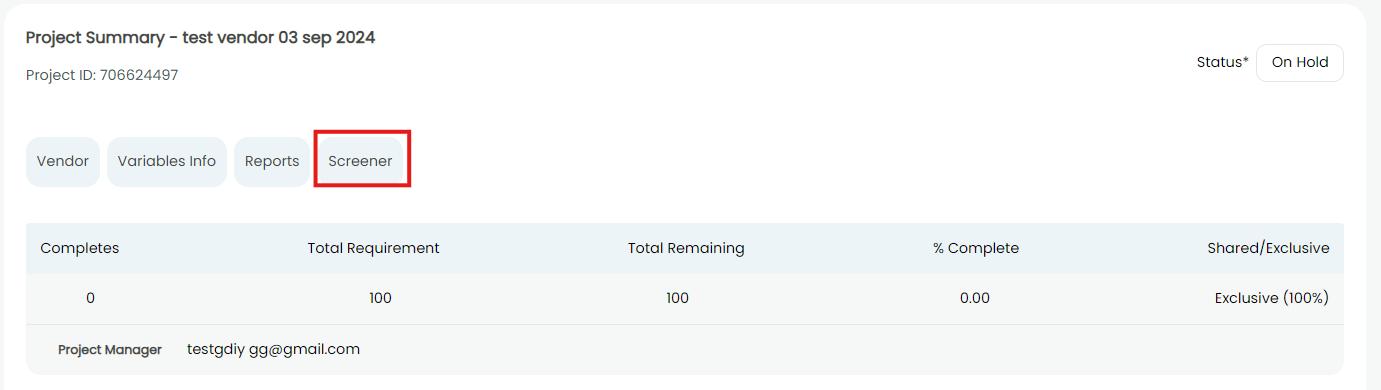
Clicking the Screener button will take you to the Screener Preview section, where you can review all the qualifications added to the survey. Additionally, you can verify if any quotas have been applied.